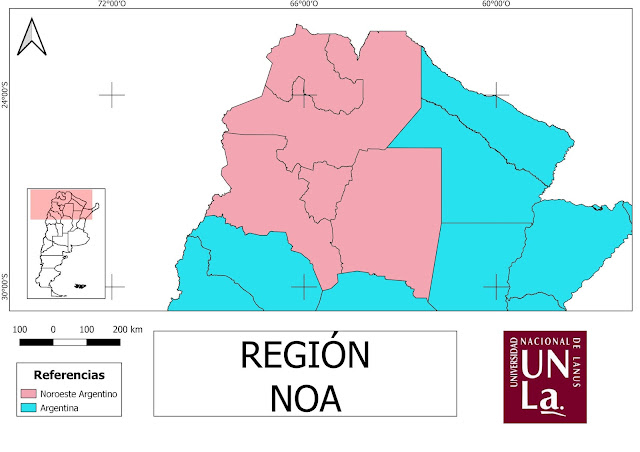INFORMÁTICA: SISTEMAS DE INFORMACIÓN GEOGRÁFICA
Docente: Garcia Barassi
Tutorial Descarga de QGIS
Capas (shapes)
APUNTES PERSONALES
SISTEMAS DE INFORMACIÓN GEOGRÁFICA (SIG) ➜ Conjunto de programas diseñados para representar y gestionar grandes volúmenes de datos georreferenciados mediante coordenadas espaciales, es decir, un Sistema de Información (tecnologías de información) más Información Geográfica. Permiten ver la realidad espacial divida en capas de información con el agregado de tablas de atributos.
La definición técnica de un SIG es: una tecnología de información geográfica formada por equipos electrónicos (hardware) programados adecuadamente (software), que permiten manejar una serie de datos espaciales (información geográfica) y realizar análisis complejos con estos siguiendo los criterios impuestos por el equipo científico (recursos humanos).
COMPONENTES DE UN SIG
Los SIG poseen cinco componentes: hardware, software, datos, recursos humanos y organización.
➤ HARDWARE O EQUIPO
Grupo de componentes materiales utilizados habitualmente en un sistema informático. Es la parte tangible, física y real de un sistema de información.
Los equipos de hardware mas populares son las computadoras personales (PC, Macintosh), también se utilizan las estaciones de trabajo o Workstation. Todos los equipos se pueden encontrar aislados o en red.
Los componentes del hardware son:
CPU ➜ Unidad central de proceso.
PERIFÉRICOS ➜ De entrada (teclado, escáner, mouse, etc), de salida (monitor, impresora, plotter, etc) y de almacenamiento (USB, DVD, CD, etc).
El hardware es el componente que ofrece cada vez mas prestaciones a un coste cada vez más reducido. Evoluciona a gran velocidad y condicionan cada vez menos a un proyecto SIG, justamente por el abaratamiento de la tecnología.
➤ SOFTWARE O PROGRAMAS
Soporte lógico que organiza y da consistencia a todo el sistema. Es el conjunto de programas que corre en un sistema informático, la parte no física.
La palabra nace por oposición a hardware; depende de el, evoluciona mucho mas lentamente y esto llega a ser un problema, porque usando lenguajes informáticos de alto nivel no se aprovechan la máximo las posibilidades de la maquina. El tiempo medio de vida de una aplicación es de 2 años.
Un software SIG suele incluir los siguientes grupos de funciones:
FUNCIONES DE ENTRADA ➜ Introducir datos posicionales digitalizando entidades cartográficas de forma georreferenciada con sus coordenadas (x, y, z) en base a un sistema de referencia convencional. Introducir datos alfanuméricos (los mas importantes siendo códigos individuales y únicos de cada entidad geográfica) que sirvan como identificador y nexo de unión entre entidades cartográficas y sus atributos alfanuméricos. E importar datos existentes procedentes de otras fuentes y formatos de datos.
FUNCIONES DE GESTIÓN ➜ Se llevan acabo un subsistema SIG llamado Sistema Gestor de Base de Datos (SGBD). Su finalidad es permitir la independencia entre la organización física y la organización lógica de los datos. Las funciones principales de un SGBD de un SIG son controlar: la organización físico-lógica de los datos; el almacenamiento; la recuperación; y la actualización.
FUNCIONES DE MANIPULACIÓN ➜ Procedimientos utilizados para la estructuración topológica (definición digital explícita de las interrelaciones geométricas o entidades cartográficas representadas en la base de datos); transformación; superposición; integración de los datos geográficos, cartográficos y temáticos.
FUNCIONES DE ANÁLISIS ➜ Las funciones de análisis espacial del SIG son las mas representativas y las que se diferencian claramente de otros sistemas de información espacial. Estas pueden ser: funciones de recuperación; de superposición; de vecindad; y de conectividad.
FUNCIONES DE REPRESENTACIÓN ➜ Representación de los resultados obtenidos y tratamiento de los datos. Los resultados expresan tanto la información contenida en la base de datos geográficos como las operaciones y análisis realizados. Los procedimientos de resultados incluyen: tratamiento de textos, transformación de los resultados numéricos en resultados geográficos, etc.
➤ DATOS O INFORMACIÓN GEOGRÁFICA
La información geográfica es el elemento diferenciador frente a otros Sistemas de Información, siendo compleja y con características peculiares. Este tipo de información contiene dos vertientes: una espacial y otra temática.
Las bases de datos de un SIG deben contener, ademas de los datos alfanuméricos, la delimitación espacial de cada uno de los objetos geográficos. Esto significa que une ambas partes (base de datos y cartografía) y constituye con todo ello una sola base de datos geográfica.
La capacidad de asociación de bases de datos temáticos junto con la descripción espacial precisa de objetos geográficos y las relaciones entre los mismos (topología) es lo que diferencia a un SIG de otros sistemas geográficos de gestión de información.
➤ RECURSOS HUMANOS
Conjunto de usuarios que utilizara el SIG, así como la totalidad de personas que trabajan en un proyecto SIG.
Este conjunto de personas debe estar especializado tanto en tecnologías de la información (base de datos, comunicaciones, análisis de sistemas, análisis funcional, programación gráfica, etc), como en las disciplinas relacionadas con la cartografía (geodesia, topografía, fotogrametría, cartografía, teledetección, GPS, geografía, etc).
Por lo tanto el mayor problema que afecta a este componente es la formación.
➤ ORGANIZACIÓN
Componente crítico de vital importancia. Si falla la organización no solo no esta garantizado que se complete el trabajo con los plazos y dinero previstos, sino que es muy probable que no se llegue nunca a finalizar.
La organización como componente de un SIG incluye:
- Buena definición de objetivos claros y concretos.
- Presupuestos, medios y rentabilidad asegurados.
- Estudio detallado de viabilidad.
- Planificación realista y precisa.
- Coordinación de las distintas fases del proceso.
- Estructura jerárquica clara y eficaz, con reparto de responsabilidades y de las correspondientes capacidades de decisión.
- Cuidadosa labor de selección de hardware, software y personal.
- Elaboración de planes de formación continua del personal y de renovación de hardware, software y datos.
- Controles de calidad.
- Previsión de todos los supuestos.
- Sentido común.
SIG VECTORIAL
Los software SIG pueden ser abiertos o licenciados. En esta materia se van a trabajar con un SIG vectorial abierto.
Los SIG vectoriales consisten en varias capas de información superpuestas entre si (llamados archivos shape). Cada una de estas capas cuenta con una serie de características:
- Posee una salida gráfica.
- La salida gráfica esta georreferenciada con puntos.
- Cada punto tiene asignado un valor de latitud y longitud perteneciente a un sistema de referencia.
- Posee una tabla de datos alfanumérica asociada.
Elementos geométricos básicos de un SIG vectorial: puntos, lineas y áreas (se deben colocar en este mismo orden).
-----
COMENZANDO CON QGIS
Una vez descargado el programa QGIS, podemos iniciar un nuevo proyecto desde la barra de herramientas (arriba a la izquierda).
Proyecto > Nuevo
Va a aparecer una vista en blanco que se va a denominar "Vista del Mapa"
Para empezar a añadir capas hay que mirar nuevamente a la barra de herramientas.
Capa > Administrador de fuentes de datos
Se abre una ventana donde vamos a indicar las capas que queremos añadir. Para eso hay que hacer clic en los tres puntos y buscar la carpeta donde están guardados los archivos .shp descargados.
Se deben añadir las capas en el siguiente orden:
- provincias_argentinas.shp (luego hacer click en añadir, y luego nuevamente click a los tres puntos)
- red_ferroviaria.shp
- estaciones_ferrocarril.shp
- capitales.shp (luego de añadir ya se puede cerrar esta ventana)
A la izquierda se puede ver la lista de capas, si se quiere dejar de visualizar alguna se puede hacer click en la tilde para hacerla "invisible". Para volver a visualizarla solo hay que volver a hacer click en el mismo lugar.
También se pueden arrastrar hacia arriba o hacia abajo manteniendo presionado el click para modificar el orden de las capas, en el caso de que las hayamos añadido en el orden equivocado (cuando las capas se añaden en el orden equivocado se superponen y algunas no se pueden ver. Por ejemplo si se hubiera cargado la capa de Capitales antes de Provincias Argentinas, la capa de Capitales hubiera quedado abajo y no se podría visualizar).
➤ TABLA DE ATRIBUTOS
Las capas también contienen información alfanumérica. Para acceder a esa información hay que seleccionar una capa haciendo click a su nombre (sabremos si esta seleccionada porque su nombre aparece subrayado) y hacer click al icono de Tabla de Atributos del shape.
En esta tabla podemos ver columnas llamadas "campos" con la información de, en este caso, las provincias.
También hay dos formas de seleccionar una fila para que se visualice mejor en el mapa:
La primera forma es haciendo click al numero de la fila (por ejemplo al numero 16 que corresponde a la provincia de misiones), si minimizamos o cerramos la Tabla de Atributos vamos a ver que la provincia de misiones quedo resaltada en el mapa.
La segunda forma es seleccionando la provincia desde el mapa haciendo click en el icono "Seleccionar objetos espaciales" y luego, dentro del mapa, haciendo click en la provincia. Después de hacer esto, si vamos a la Tabla de Atributos veremos que ahora esta resaltada la fila que corresponde a esa provincia.
En el caso de que la Tabla de Atributos tenga mucha información y resulte difícil encontrar la fila seleccionada, se puede hacer click en el icono "Mover la selección hacia arriba" para mover dicha fila al primer lugar.
Existe una tercer forma de buscar una selección en caso de que haya demasiada información tanto en el mapa como en la Tabla y no se pueda buscar fácilmente:
En caso de que queramos buscar la provincia de Rio Negro, hacemos click en "Seleccionar objetos por expresión".
- Nos aparecerá una ventana en la cual vamos a tener que expandir la sección "Campos y Valores" y hacer doble click en "PROVINCIA" (el cual es el nombre del campo donde se guardan los nombres de las provincias en la capa de provincias_argentinas).
- Presionamos el símbolo "=".
- Hacemos click en "Todos únicos".
- Hacemos click en el buscador de Valores y escribimos "Rio Negro".
- Hacemos doble click al resultado y luego "Seleccionar objetos espaciales".
➤ COMO CREAR UNA NUEVA CAPA
En este caso se va a crear una capa que contenga las provincias del Noreste Argentino (NEA). La forma mas fácil de hacerlo es utilizando la selección de objetos por expresión que se acaba de mostrar.
En este caso, en lugar de hacer doble click a "PROVINCIAS" vamos a hacer doble click en "REGIONES" (que es el campo que nos indica las regiones de las provincias en la Tabla de Atributos).
Presionamos el signo "=", hacemos click en "Todos únicos".
Esta vez, en el buscador de Valores vamos a ingresar "noreste" y hacemos doble click al resultado. Terminamos haciendo click en "Seleccionar objetos espaciales".
Con esto ya nos quedan seleccionadas las provincias del Noreste Argentino (Chaco, Corrientes, Formosa y Misiones).
PARA GUARDAR hacemos click derecho en el nombre de la capa (provincias_argentinas)
Exportar > Guardar objetos seleccionados como...
Se nos va a abrir una ventana, la cual tiene que tener las siguientes especificaciones:
Para seleccionar donde guardar el archivo de nuestra capa hay que hacer click en los tres puntos y seleccionar una carpeta, luego nombrar el archivo (por ejemplo region_nea) y asegurarse que sea un tipo de archivo .SHP. Luego se presiona "Guardar" y "Aceptar".
➤ CAMBIAR NOMBRE A UNA CAPA O ELIMINARLA
Para cambiar el nombre a una capa simplemente hay que hacerle click derecho a su nombre y "Cambiar nombre de la capa".
NOTA: Esto renombra a la capa en el panel de capas, pero no cambia el nombre del archivo.
Para eliminar una capa hay que hacerle click derecho a su nombre y "Eliminar capa..."
CONSULTA TEMÁTICA Y ESPACIAL
Estas consultas implican "hacerles preguntas al SIG" cuya respuesta corresponde a mostrarnos determinados elementos seleccionados en la vista.
Las preguntas van a ser:
- ¿Cual es el nombre de los Barrios de la Ciudad de Buenos Aires que atraviesa la Av. Juan B. Justo?
- ¿Cual es el nombre de los Barrios que atraviesan las autopistas 25 de Mayo, Héctor J. Cámpora y Dellepiane?
- ¿Cual es el nombre de los Barrios de Ciudad de Buenos Aires que atraviesa la línea Mitre, ramal Tigre?
Para realizar las consultas se van a utilizar las siguientes capas correspondientes a la zona de CABA:
- barrios.shp
- calles.shp
- ferrocarriles.shp
Al cargar las capas se puede observar que se confunden los recorridos de las calles con los ferrocarriles. Para lograr una mejor visualización vamos a reemplazar la simbología de las capas:
Se abre una ventana en donde, en la sección de Simbología, vamos a ir a "Todos los símbolos", y vamos buscar y elegir la opción que dice "gray 1 fill". Luego damos en "Aceptar".
Vamos a hacer lo mismo con la capa de "calles", primero click derecho y luego Propiedades. En "Todos los símbolos" seleccionamos el que dice "gray 3 line", y cambiamos la Anchura a 0.26 milímetros.
Por último, para la capa de "ferrocarriles", en "Todos los símbolos" elegimos la opción "topo railway".
El resultado final va a ser el siguiente:
Respondiendo la pregunta A: ¿Cual es el nombre de los Barrios de la Ciudad de Buenos Aires que atraviesa la Av. Juan B. Justo?
Primero ponemos como "no visible" la capa de ferrocarriles ya que no va a ser necesaria (haciendo click en la tilde al lado de su nombre).
Vamos a realizar una consulta temática, seleccionado la capa "calles" (tiene que quedar subrayada) y haciendo click en la herramienta "Seleccionar objetos por expresión".
- En "Campos y valores" hacemos doble click en "NOMOFICIAL" (que es el campo de la Tabla de Atributos que contiene el nombre de las calles).
- Click al símbolo "=".
- Click en "Todos únicos"
- En el buscador de Valores buscamos "justo"
- Doble click en "JUSTO, JUAN B. AV." y luego "Seleccionar objetos espaciales"
Esto va a hacer que quede seleccionada la Avenida Juan B. Justo.
Entonces, la consulta lógica nos permite seleccionar la entidad o elemento a través de la construcción de una operación lógica.
El siguiente paso es realizar una consulta espacial. Para ello vemos la barra de herramientas (arriba de todo) y seleccionamos:
En la ventana que se va a abrir seleccionamos los objetos de "barrios" que intersecan con los objetos de "calles" que están seleccionados. Luego ejecutamos:
Este tipo de consulta y selección posterior de elementos es válida cuando deseamos realizar una selección particular de elementos de una capa utilizando como referencia otra.
Con esto ya podemos responder a la pregunta. Para saber que barrios intersectan con la Avenida Juan B. Justo seleccionamos la capa "barrios" (que quede subrayada), abrimos la Tabla de Atributos y movemos la selección hacia arriba:
Respondiendo la pregunta B: ¿Cual es el nombre de los Barrios que atraviesan las autopistas 25 de Mayo, Héctor J. Cámpora y Dellepiane?
Para la consulta temática se a utilizar el operador lógico "OR", el cual se utiliza cuando queremos seleccionar varios elementos del mismo campo con nombres diferentes.
Comenzamos seleccionando la capa "calles" y luego a "Seleccionar objetos por expresión".
- Hacemos click en "NOMOFICIAL" dentro de Campos y valores".
- Click en "=".
- Click en "Todos iguales"
- Usamos el buscador de Valores para encontrar y hacer doble click en "AUTOPISTA 25 DE MAYO".
Ahora seleccionamos el operador lógico OR. Para eso vamos a la sección de "Operadores" y hacemos doble click en "OR"
Luego volvemos a hacer doble click en NOMOFICIAL, añadimos la siguiente calle, y volvemos a seleccionar OR hasta que estén todas las calles de nuestra pregunta. Es decir:
- NOMOFICIAL = 'AUTOPISTA 25 DE MAYO' OR
- NOMOFICIAL = 'AUTOPISTA PRESIDENTE HÉCTOR J. CÁMPORA' OR
- NOMOFICIAL = 'AUTOPISTA DELLEPIANE LUIS TTE. GRAL'
Después hacemos click en "Seleccionar objetos espaciales" para que queden visualizados en el mapa.
Una vez hecho esto podemos ver el nombre de los barrios haciendo la consulta espacial, la cual se realiza de forma similar a la pregunta anterior.
Respondiendo la pregunta C: ¿Cual es el nombre de los Barrios de Ciudad de Buenos Aires que atraviesa la línea Mitre y el ramal Tigre?
Para realizar esta consulta temática se va a utilizar el operador lógico "AND", que sirve para seleccionar elementos de dos campos distintos.
En este caso hay que volver a visibilizar la capa de "ferrocarriles", y poner en invisible la capa de "calles"
Seleccionamos la capa "ferrocarriles" y "Seleccionar objetos por expresión". La operación lógica de la consulta temática es la siguiente:
- LINEA = 'F.C.G.B.M.' AND
- RAMAL = 'RETIRO - TIGRE'
El resultado es el siguiente:
Desde este punto puede verse el nombre de los barrios haciendo la consulta espacial, la cual es similar a las preguntas anteriores.
CONCEPTOS BÁSICOS DE CARTOGRAFÍA TEMÁTICA
El autor de un mapa tiene como objetivo emitir un mensaje específico para que pueda ser visualizado y analizado por los usuarios.
MAPA TEMÁTICO ➜ Aquel que esta diseñado para mostrar características o conceptos particulares (definición del ICA, Asociación Cartográfica Internacional). Ejemplos de estos mapas son los que están en diarios, revistas o infografías.
Según la información utilizada (datos) para componer los mapas temáticos, estos se pueden clasificar en:
- MAPAS CUALITATIVOS ➜ Escala de datos nominal respetando el principio de igualdad/desigualdad (un elemento es distinto a otro o dos elementos son iguales entre si). La simbología puede ser puntual, lineal o superficial. Su característica principal es que no demuestran jerarquización. Ejemplos de este tipo de mapa son aquellos que muestran los tipos de relieve o clima.
- MAPAS CUANTITATIVOS ➜ Escala de datos nominal (igual/desigual), ordinal (mayor/menor) o cuantitativa (números). La simbología puede ser puntual, lineal o superficial. Su característica principal es la jerarquización a través del tamaño de un símbolo o de la gama de valores de un color. Ejemplos de este tipo de mapa son aquellos que muestran la densidad de población o de precipitaciones.
- MAPAS DE COMBINACIONES TEMÁTICAS ➜ Reúnen características de los tipos de mapas anteriores utilizando dos o mas simbologías. Se representa mas de una variable para tener una visión mas completa de un fenómeno.
SIMBOLOGÍA DE SÍMBOLO ÚNICO Y ETIQUETADO
Se van a cargar las siguientes capas/shapes:
- provincias_argentina.shp
- red_ferroviaria.shp
- estaciones_ferrocarril.shp
➤ SIMBOLOGÍA DE SÍMBOLO ÚNICO
Seleccionamos la capa estaciones_ferrocarril y le damos click derecho.
En esta ventana podemos seleccionar la palabra "Marcador" justo debajo de "Símbolo único" para ver la variedad de opciones que podemos elegir.
- DIÁMETRO ➜ Unidad de medida del diámetro del marcador (punto).
- OPACIDAD ➜ Transparencia del elemento.
- COLOR ➜ Color del marcador.
- TAMAÑO ➜ Permite cambiar el tamaño del símbolo.
- ROTACIÓN ➜ Grados que nos permiten rotar el símbolo.
- TODOS LOS SÍMBOLOS ➜ Podemos encontrar los símbolos predeterminados con una forma, color y tamaño definidos.
En Todos los símbolos vamos a seleccionar "diamond red" y luego click en Aplicar.
Para cambiar el color, tamaño y forma hacemos click abajo de Marcadores, en donde dice "Simple Marker".
- TIPO DE CAPA DE SÍMBOLO ➜ Tipo de símbolo que queremos.
- TAMAÑO ➜ Tamaño del símbolo. Elegimos 2 milímetros.
- COLOR DE RELLENO ➜ Color de relleno del símbolo. Elegimos azul.
- COLOR DE MARCA ➜ Color del borde del símbolo. Elegimos rojo.
- ESTILO DE MARCA ➜ Podemos elegir el estilo de línea o "sin plumilla" que es sin borde.
- ANCHURA DE LA MARCA ➜ Ancho de borde del símbolo. Elegimos 0,25 milímetros.
- ESTILO DE ÁNGULOS ➜ Forma del ángulo que forman los distintos segmentos de la figura.
- ROTACIÓN ➜ Grados que permiten rotar el símbolo.
- DESPLAZAMIENTOS Y PUNTO DE ANCLAJE ➜ Permiten modificar la ubicación del símbolo.
- También se encuentran diversas geometrías. Elegimos el cuadrado.
Aplicamos los cambios y Aceptamos para cerrar la ventana.
A continuación diseñamos la simbología de la capa red_ferroviaria, haciéndole click derecho y Propiedades.
En Todos los símbolos elegimos "Topo railway" y aplicamos.
Vemos que en la ventana de Símbolo único se presenta disgregado el símbolo que elegimos.
- Empezamos por Marker Line haciéndole click. Cambiamos el Intervalo a 5 milímetros y aplicamos.
- En Simple Marker cambiamos el Tamaño a 1 milímetro y aplicamos.
También podemos ver las opciones que hay en Simple Line, pero en este caso dejamos las que ya están por defecto. Hacemos click en Aceptar.
A continuación modificamos la simbología de la capa provincias_argentinas, haciendo click derecho y Propiedades.
Hacemos click en Simple Fill y cambiamos los parámetros.
- Tipo de capa de símbolo: Relleno sencillo (Simple Fill)
- Color de relleno: gris
- Estilo de relleno: sólido
- Color de marca: blanco
- Anchura de marca: 2 milímetros
- Estilo de marca: línea sólida
Aplicamos y aceptamos.
➤ ETIQUETADO
Queremos darle nombre a las estaciones_ferrocarril. Para eso primero corroboramos en que campo se encuentran los nombres de las estaciones en la Tabla de Atributos.
Vamos a ver que se encuentran en la columna "NOMBRES". Con esta información en mente vamos a hacer click derecho a la capa estaciones_ferrocarril y Propiedades.
Esta vez hacemos click en "Etiquetas". Nos va a aparecer una ventana vaciá, por lo que hacemos click donde dice "No Labels" y seleccionamos "Single Labels".
En Valor podemos desplegar un menú y seleccionar la columna que deseamos. Seleccionamos "NOMBRES".
Hacemos click en "Texto" y elegimos los siguientes parámetros:
- Tipo de letra: Calibrí
- Estilo: Regular
- Tamaño: 8
- Color: Negro
En "Formateo" podemos elegir, si queremos, como mostrar el texto (todo en mayúscula, todo en minúscula, separado en varias líneas, etc)
Hacemos click en "Buffer" (el buffer es un halo que se dibuja al rededor del texto), hacemos click en la tilde para activar "Dibujar buffer de texto". Podemos concederle color, tamaño, opacidad, entre otros. En este caso dejamos el tamaño y color como están.
Aplicamos para que ahora se puedan visualizar los nombres de las estaciones.
Vamos a quitar el buffer para ponerle fondo. La diferencia es que el buffer sigue el contorno de la letra, mientras que el fondo forma una figura geométrica sobre la cual se plasma el nombre.
Vamos de vuelta a Propiedades y Etiquetas. Deseleccionamos el buffer, vamos a Fondo y activamos "Dibujar fondo". Elegimos los siguientes parámetros:
- Forma: Eclipse
- Tipo de tamaño: Buffer
- Tamaño X: 0,50
- Tamaño Y: 0,50
- Color de relleno: rojo
- Color de marca: negro
- Anchura de marca: 0,25
Aplicar y aceptar.
Otra opción para remarcar el nombre. Destildamos el fondo y vamos a Sombra, tildamos la opción "Dibujar sombra exterior". Aplicar y Aceptar.
A continuación vamos a aprender a usar la opción de Ubicación (dentro de la misma ventana de Single Labels). Primero quitamos cualquier sombra/fondo/buffer que tenga nuestro texto y aplicamos.
Hay tres Modos de ubicación:
- CARTOGRÁFICA ➜ Podemos seleccionar From Point (desde el punto) o From Symbol Bounds (desde el contorno de los símbolos). Seleccionamos From Symbol Bounds y damos 2 milímetros de distancia, Aplicar.
- ALREDEDOR DE PUNTO ➜ Determinamos solo la distancia al punto.
- OFFSET FROM POINT ➜ Desplazamiento desde el punto, podemos determinar el cuadrante en el cual queremos ubicar la etiqueta. Desde esta opción también podemos darle Prioridad al etiquetado, se utiliza cuando etiquetamos varias capas y queremos que el etiquetado de una sobresalga sobre la otra.
Una opción a tener en cuenta es "Features act as obstacles".
Con esta opción tildada, no se mostrarán aquellas etiquetas que tapen algún objeto sobre la capa.
Otra opción importante a tener tildada se encuentra en la sección de Representación. "Mostrar todas las etiquetas etiquetadas para esta capa (incluso las que solapen)" obliga al sistema a mostrar todas las etiquetas para luego reubicarlas manualmente, ya que cuando las etiquetas de una capa y otra se superponen entre si el sistema no las carga.
Para mover manualmente una etiqueta hay que seleccionar la opción del menú de herramientas "Mover una etiqueta o diagrama". El cursor va a cambiar a una cruz y al hacer click en alguna etiqueta puede que nos salga una ventana con el nombre del Campo de la tabla de atributos con la que realizamos el etiquetado. Damos en Aceptar y ya podemos mover libremente las etiquetas haciéndoles click y moviéndolas al lugar deseado.
SIMBOLOGÍA CATEGORIZADA Y GRADUADA
Ambos permiten diferenciar distintos objetos según el mismo campo de una capa. La principal diferencia es que la categorizada se utiliza para mapas temáticos cualitativos, y la graduada para para cuantitativos.
➤ SIMBOLOGÍA CATEGORIZADA
Permite seleccionar formas geométricas distintas o colores distintos para los objetos, con el fin de diferenciar un objeto de otro (según escala de datos nominal).
Se van a utilizar las siguientes capas:
- provincias_argentinas.shp
- region_patagonica.shp
- localidades_patagonia.shp
Vamos a trabajar con la capa localidades_patagonia para diferenciar a través de símbolo y color las localidades, cabeceras de departamento y capitales de provincia.
Si seleccionamos esa capa y vamos a la Tabla de Atributos vemos que esa categorización se encuentra en el campo "TIPO".
Con esa información en mente hacemos click derecho en la capa y Propiedades
En esta ventana, en la sección de Simbología, vamos a hacer click en "Símbolo único" y seleccionamos "Categorizado".
Nos van a aparecer nuevas opciones. En Valor seleccionamos el campo que vamos a categorizar, en este caso es "TIPO".
Luego damos al botón "Clasificar" en la parte de abajo. Esto hace que el sistema asigne aleatoriamente un color para cada tipo de localidad.
Se puede observar que ademas de las 3 categorías aparece una cuarta que esta vacía. Para evitar inconvenientes se debe borrar seleccionándola con el click y luego apretando el símbolo "-" (menos) que esta junto al botón de Clasificar.
Podemos darle un mejor diseño al símbolo haciendo doble click sobre el circulo de color de cada categoría. Esto nos va a abrir una ventana similar a las vistas anteriormente donde podemos cambiar parámetros visuales.
- A cabecera de departamento en la sección "Marcador", en "Todos los símbolos" seleccionamos la forma "grey 2 dot".
- A capitales de provincia le seleccionamos la forma "topo pop capital" y cambiamos el tamaño a 4 milímetros.
- A localidades le seleccionamos la forma "dot white".
Aplicamos y aceptamos. En el caso que lo símbolos sean muy grandes basta con volver a la ventana de simbología y cambiar el tamaño.
A continuación vamos a categorizar las provincias patagonicas por nombre.
Podemos corroborar en la tabla de atributos que el campo de la capa region_patagonica que contiene los nombres de las provincias es "nprov".
Vamos a las Propiedades de la capa region_patagonica y hacemos el mismo proceso que hicimos con la capa anterior. Cambiamos a "Categorizado", cambiamos el Valor a "nprov" y borramos la categoría vacía que sobra.
El resto de opciones las podemos dejar como están por defecto y damos en Aplicar y Aceptar. Ahora tenemos cada una de las provincias patagónicas de diferente color.
➤ SIMBOLOGÍA GRADUADA
Se utiliza cuando tenemos datos numéricos y queremos mostrar una jerarquización en nuestros mapas.
Se va a trabajar con la capa de provincias_argentinas (podemos poner el invisible las otras dos capas haciéndole click a la tilde al lado de su nombre).
El campo de la tabla de atributos que vamos a utilizar es la de "POBLACION".
Vamos a las Propiedades de la capa y esta vez cambiamos de "Símbolo único" a "Graduado".
En Valor seleccionamos el campo "POBLACIÓN". También si queremos se puede cambiar la Rampa de color a otro de nuestro gusto.
Antes de Clasificar debemos seleccionar la cantidad de clases o intervalos en los cuales dividir la información.
El ojo humano detecta una cantidad limitada de variaciones de un color, por lo que se recomienda que establecer el número de clases entre 3 y 7 según la cantidad de datos. En nuestro caso hay 24 datos (26 en total pero Antartida y Malvinas no tienen ningún elemento) por lo que seleccionamos 4 clases.
Otra cosa a tener en cuenta es el tipo de intervalo, esto corresponde al valor de un corte en los números para diferenciar una clase de otra. Los intervalos mas utilizados son:
INTERVALOS IGUALES ➜ El sistema hace el calculo automáticamente. Se obtiene restando el menor valor del campo al mayor valor y dividiendo la diferencia por la cantidad de clases. Se separan de 20 en 20 (intervalo 1 = menos de 20; intervalo 2 = de 21 a 40; intervalo 3 = 41 a 60; intervalo 4 = mas de 60).
INTERVALOS POR CUANTILES (EQUAL COUNT-QUANTILE) ➜ Se toma en cuenta no el valor del dato, sino la cantidad de datos que tenemos. Se divide la cantidad de datos por la cantidad de clases (en nuestro caso seria 24 / 4 = 6, que significa que en cada clase tendremos 6 datos).
INTERVALOS POR RUPTURAS NATURALES ➜ Determina el límite de la clase cuando entre dos valores hay una diferencia importante que establece que en esos datos contiguos deben estar ubicados en diferentes clases.
En nuestro caso vamos a optar por rupturas naturales, lo seleccionamos desde donde dice "Modo".
Aplicamos y Aceptamos. En caso de querer cambiar el color podemos hacer doble click en el símbolo y elegir uno a nuestro gusto (la elección debe coincidir con un valor mas oscuro dentro de la gama del mismo color).
DISEÑO DE COMPOSICIÓN DE IMPRESIÓN
Se van a trabajar la siguientes capas:
- provincias_argentinas.shp
- region_noa.shp
Una vez cargadas las capas vamos a la opción "Nueva composición de impresión".
Se nos va a pedir que escribamos un nombre para identificar la composición, puede ser cualquier nombre. Damos en Aceptar y va a abrirse la siguiente ventana:
Primero que nada hacemos click derecho en el rectángulo blanco del medio y "Propiedades de la página..." y nos aseguramos que diga Tamaño 4A con Orientación Horizontal.
A continuación vamos a anexar nuestro mapa. Para eso seleccionamos la opción "Añadir Mapa", mantenemos el click y lo estiramos dibujando un rectángulo. Cuando soltemos el click va a aparecer el mapa tal como lo tenemos en la ventana principal del QGIS:
Vamos a asegurarnos en las propiedades que el SRC sea el mismo que nuestro mapa, en este caso EPSG:4326 (esto se puede verificar en la parte derecha inferior de la ventana principal del QGIS).
Queremos poner la vista sobre el Noroeste Argentino, para eso seleccionamos la herramienta "Mover contenido del elemento" y arrastramos con el mouse hasta el NOA.
Podemos aumentar el zoom con la rueda del ratón, o para mas precisión podemos modificar la Escala en las propiedades (mientras mas chico el numero de la escala mas zoom va a tener).
Para añadir coordenadas al mapa para que se visualicen los grados y minutos, bajamos un poco en la parte de la derecha donde están las Propiedades y desplegamos donde dice "Cuadriculas" (En caso de que el mapa se haya deseleccionado y no aparezcan las propiedades, solo hay que usar la herramienta "Seleccionar/Mover elemento" y hacer click sobre el mapa).
En el menú de cuadriculas hacemos click sobre el "+" y "Modificar Cuadricula/Modify Grid":
Vamos a elegir las siguientes opciones:
- Tipo de cuadricula: Cruz
- Intervalo: Unidades del mapa (Ambos X e Y ponemos un 6).
- Anchura de cruz: 6 mm
Bajamos un poco mas y tildamos "Dibujar coordenadas".
- Formato: grados, minuto alineado
- Para Derecha y Abajo, donde dice "Mostrar todo" vamos a cambiarlo a "Deshabilitar".
- Para Izquierda donde dice "Horizontal" cambiamos a "Ascendiente vertical".
- Precisión de coordinadas: 0
Si queremos cambiar el tipo de letra o tamaño también podríamos hacer click en "Tipo de letra" para desplegar otro menú con opciones si quisiéramos.
También podemos tildar la opción "Marco" para añadir contorno al mapa y modificar su color y grosor si quisiéramos.
A continuación vamos a añadir una orientación norte. Para eso hacemos click en la herramienta "Añadir Flecha del Norte" y dibujamos un rectángulo en alguna parte del mapa, preferiblemente una de las esquinas superiores. Si quisiéramos podemos cambiar la forma o color en el menú de propiedades de la derecha.
A continuación vamos a añadir una escala gráfica. Para eso hacemos click en la herramienta "Añadir Barra de escala" y dibujamos un rectángulo en alguna parte del mapa, preferiblemente una de las esquinas inferiores. En las propiedades de la derecha buscamos la opción que dice Segmentos y modificamos a "Izquierda1" (por lo general se usa una barra de escalas son 1 segmento a la izquierda y 2 a la derecha).
A continuación vamos a añadir una leyenda. Para eso hacemos click en la herramienta "Añadir Leyenda" y dibujamos un rectángulo. Nos va a aparecer un menú con los valores que tienen las capas que elegimos.
En las propiedades vamos a escribir "Referencias" como Título.
Destildamos la opción que dice "Auto actualizar". Si estuviéramos usando muchas capas podríamos seleccionarla y hacer click en el símbolo "-" para remover una de ellas y que no aparezca en la leyenda, por el momento no vamos a usar esta opción.
Hacemos doble click en region_noa para poder cambiar el texto. Vamos a reemplazarlo con "Noroeste Argentino". Volvemos a las propiedades anteriores haciendo click en la flecha azul que va hacia atrás y hacemos lo mismo con provincias_argentinas escribiendo "Argentina".
Vamos a bajar un poco en el menú hacia "Fuentes y formato de texto". Buscamos "Titulo de leyenda", ponemos la Alineación en "Centro" y al hacer click en Tipo de Letra elegimos "Negrita" y Aceptar.
Por ultimo podemos tildar la opción de "Marco" para añadir un contorno:
A continuación vamos a añadir un titulo al mapa. Para eso hacemos click en la herramienta "Añadir Etiqueta" y dibujamos un rectángulo, podemos usar el espacio en blanco que sobra. En las propiedades de la derecha podemos modificar el texto.
Ponemos "REGIÓN NOA" con Alineación centro y en tipo de letra seleccionamos el tamaño 48. Podemos tildar Marco para darle un contorno.
Si quisiéramos añadir un imagen, como por ejemplo el logo de la UNLA, primero tenemos que tener esta imagen en nuestro dispositivo. Hacemos click en "Añadir Imagen" y dibujamos un rectángulo. En las propiedades de la derecha elegimos "imagen ráster" y hacemos click en los tres puntitos de abajo, se nos va abrir una ventana donde podemos buscar la imagen que queremos. La seleccionamos y ya va a estar en nuestro mapa.
Como ultimo paso vamos a anexar un mapa de referencia.
Primero que nada vamos a bloquear los cambios en nuestro mapa. Si no hacemos esto cualquier cambio que hagamos en la ventana principal del QGIS va a afectar nuestra composición.
Con la herramienta de "Seleccionar/Mover elemento" hacemos click sobre nuestro mapa para que aparezcan las propiedades, y tildamos las opciones "Bloquear capas" y "Bloquear estilos para las capas".
Ahora minimizamos la ventana de composición y nos centramos en la vista general del QGIS. Destildamos la capa "region_noa" para que se haga invisible.
Vamos a las propiedades de la capa "provincias_argentinas" y en Simbología elegimos como estilo el "simple white".
Aplicamos y aceptamos.
Volvemos a la ventana de nuestra composición. Usamos la herramienta "Añadir nuevo mapa" y dibujamos un rectángulo vertical pequeño en alguna parte del mapa, preferiblemente en una de las esquinas inferiores.
Usamos la herramienta "Mover contenido del elemento" y/o hacemos zoom modificando la escala hasta que se quede visible el territorio argentino:
En las propiedades tildamos "Marco" para darle un borde.
Buscamos la opción "Vistas generales" y hacemos click sobre el "+".
Hacemos un solo click sobre la nueva opción que nos apareció "Vista general 1", y un poco mas abajo en "Marco de mapa" elegimos Mapa 1. Esto hace que se pueda apreciar en que parte del mapa nos estamos centrando.
Nuestro mapa ya esta listo para ser exportado, ya sea como imagen o como archivo. Para eso solo debemos ir a las opciones de la barra de herramientas superior:
Elegimos el lugar de nuestro dispositivo donde queremos guardar el mapa, elegimos la resolución (la predeterminada de 300 con antialising es la recomendada) y Guardar.
Así queda el mapa ya terminado y exportado como imagen .jpeg:
UNIÓN DE TABLAS
La unión de una tabla externa con la tabla de atributos de QGIS se puede hacer a partir de dos tipos de archivos: un archivo de Hoja de Excel (extensión .xlsx) y un archivo delimitado por comas (extensión .csv)
Vamos a trabajar con una capa y también con una tabla excel:
- Rad_Cens_Lanus_WGS84.shp
- hacimiento_Lanus_por radio censal.xlsx
El archivo excel aparece en el panel de capas pero no se visualiza en el mapa ya que no posee geometría. Lo que si se puede hacer es seleccionarla y abrir la tabla de atributos para ver la información que contiene.
Si comparamos con la tabla de atributos de la capa Rad_Cens_Lanus_WGS84 vamos a notar que ambos poseen celdas con la misma información alfanumérica, una en la columna "código" y otra en la columna "link".
Para poder realizar la unión de tablas necesitamos tener la misma información alfanumérica en ambas tablas, aunque los campos tengan nombres distintos, la información contenida en las celdas debe ser igual.
A continuación vamos a hacer click derecho en la capa Rad_Cens_Lanus_WGS84:
Al hacer click sobre el + se nos va a abrir una ventana con información para completar:
- Unir capa: Va a aparecer por defecto el nombre de la tabla Excel.
- Unir campo: Nombre de campo que vamos a unir a la capa de la tabla de Excel (en este caso "codigo").
- Campo objetivo: Campo de la tabla de atributos de la capa que vamos a utilizar para unir la tabla externa (en este caso "link").
- Joined Fields (campos unidos): Tildamos e indicamos los campos a unir. No seleccionamos "codigo" ya que si lo hacemos quedarán dos campos iguales en la tabla de atributos de la capa. Los campos a unir serán total_hogares, total_hogares_hacinamiento y porcentaje.
- Prefijo de nombre de campo personalizado: Tildamos y borramos lo que esta escrito, ya que si no todos los nombres de los nuevos campos aparecerán con ese prefijo.
La unión de tablas no se guarda automáticamente en la capa, sino que debemos exportarla a una nueva capa.
Para eso hacemos click derecho sobre la capa Rad_Cens_Lanus_WSG84:
Le asignamos el nombre "rad_cens_lanus_hacinamiento", la añadimos y borramos la capa anterior para no confundirnos.
¿Que es lo que hicimos? Ahora si vemos la tabla de atributos de nuestra nueva capa vamos a ver que hay 3 nuevas columnas que figuraban en el Excel y que corresponden a los hogares y al porcentaje.
➤ TABLA EXTERNA CON FORMATO .CSV
Recién aprendimos a cargar una tabla con formato Excel, ahora toca con formato delimitado por comas.
Vamos a trabajar con la capa "radios_cens_caba_WGS84.shp".
Para añadir la tabla externa (hacinamiento_caba.csv) hay que pulsar la herramienta "Añadir capa de texto delimitado..."
Se nos va a abrir una ventana.
- Nombre de archivo: Hacemos click en los tres puntos y buscamos el lugar donde guardamos el archivo "hacinamiento_caba.csv".
- Formato de archivo: CSV (valores separados por coma) ya que en este caso el archivo usa el delimitador coma. Si nuestro archivo tuviera otro delimitador, como punto y coma, elegiríamos Delimitadores personalizados.
- Opciones de registros y campos: Tildamos "El primer registro tiene los nombres del campo" y "El separador decimal es la coma" (en el caso de que el separador decimal de los números de celda fuera un punto no tildaríamos esta ultima opción).
- Definición geométrica: Ninguna (tabla solo de atributos)
Una vez cargado podemos unir la capa y el archivo tal como los unimos anteriormente con el excel, uniendo la columna "codigo" con "link".
➤ MODIFICAR CONFIGURACIÓN DE LOS CAMPOS
En la tabla de atributos cada celda tiene una configuración que puede ser de texto o de número (independientemente de si el contenido en si es texto o número). Para saber la configuración hay que ver a alineación (si el contenido de la celda esta hacia la izquierda o hacia la derecha):
- Si esta hacia la derecha es configuración de números.
- Si esta hacia la izquierda es configuración de texto.
Si vamos a la tabla de atributos y nos fijamos en los tres campos que acabamos de añadir con la ultima unión de tablas (total y porcentaje) vamos a ver que están hacia la izquierda, por lo que están en configuración de texto.
Si quisieramos componer un mapa por simbología graduada no nos va a leer el campo, ya que solo considera configuración de números.
Para cambiar la configuración hay que hacer click sobre la herramienta "Conmutar en modo edición":
Luego en la misma ventana hacemos click en "Abrir calculadora de campos".
Se va a abrir una ventana. Tildamos "Crear un campo nuevo".
El "Nombre del campo de salida" debe ser diferente al original. En este caso vamos a modificar el campo "total_hogares" por lo que le podemos poner de nombre "H_TOTAL".
En "Tipo de campo de salida" podemos seleccionar numero entero o decimal, según la información del campo que queremos modificar.
En la pestaña de Expresión buscamos y desplegamos "Conversiones". Damos doble click en "to_int" (a número entero).
Luego, en el mismo menú donde encontramos "Conversiones", buscamos "Campos y valores". Hacemos doble click sobre el campo que queremos modificar, en este caso "total_hogares" (quiza aparezca como total_hoga).
Para completar la expresión cerramos el paréntesis a la izquierda y Aceptamos.
Vamos a notar que ya aparece nuestro nuevo campo en la tabla.
*si hacemos el mismo procedimiento para modificar la configuración de la columna "porcentaje", ya que estamos hablando de porcentajes va a ser en números decimales, no enteros. Por lo que en campo de salida debemos asignarle "número decimal" y en conversiones debemos asignarle "to_real" (a decimal).
Antes de guardar es recomendable borrar los campos sobre los cuales hicimos modificaciones (total_hogares). Para eso hacemos click en la herramienta "Borrar campo". Se va a abrir una ventana donde debemos seleccionar los campos a borrar y Aceptamos.
Para salir del modo edición solamente hay que apretar el mismo botón con el que lo activamos (Conmutar en modo edición).